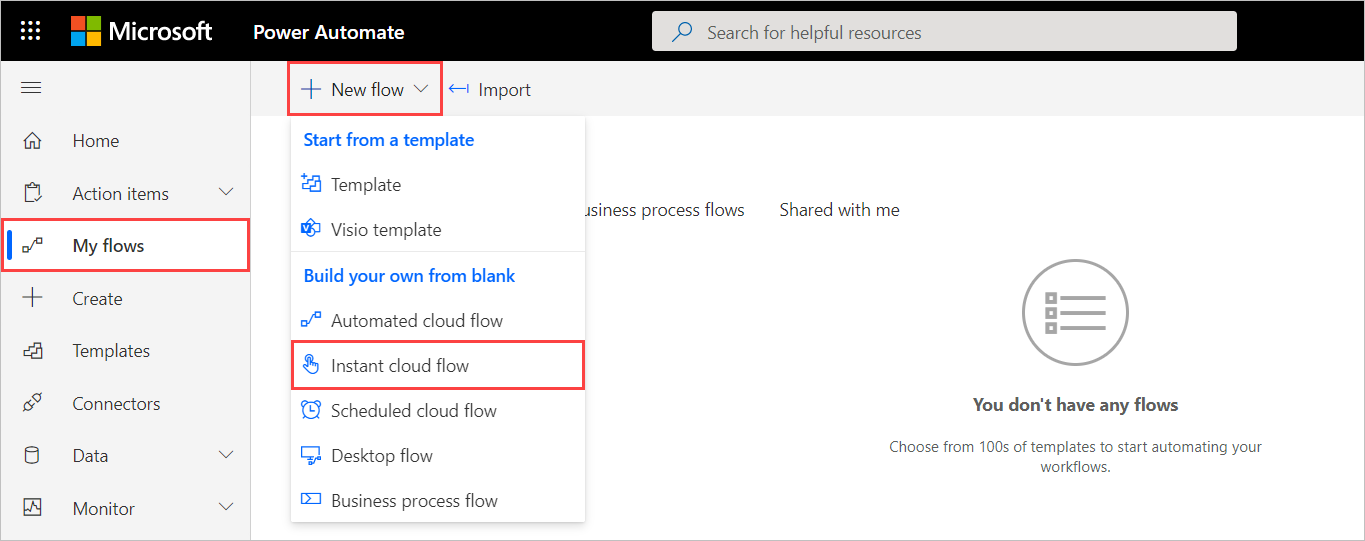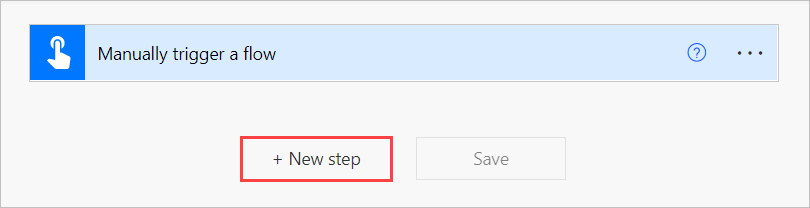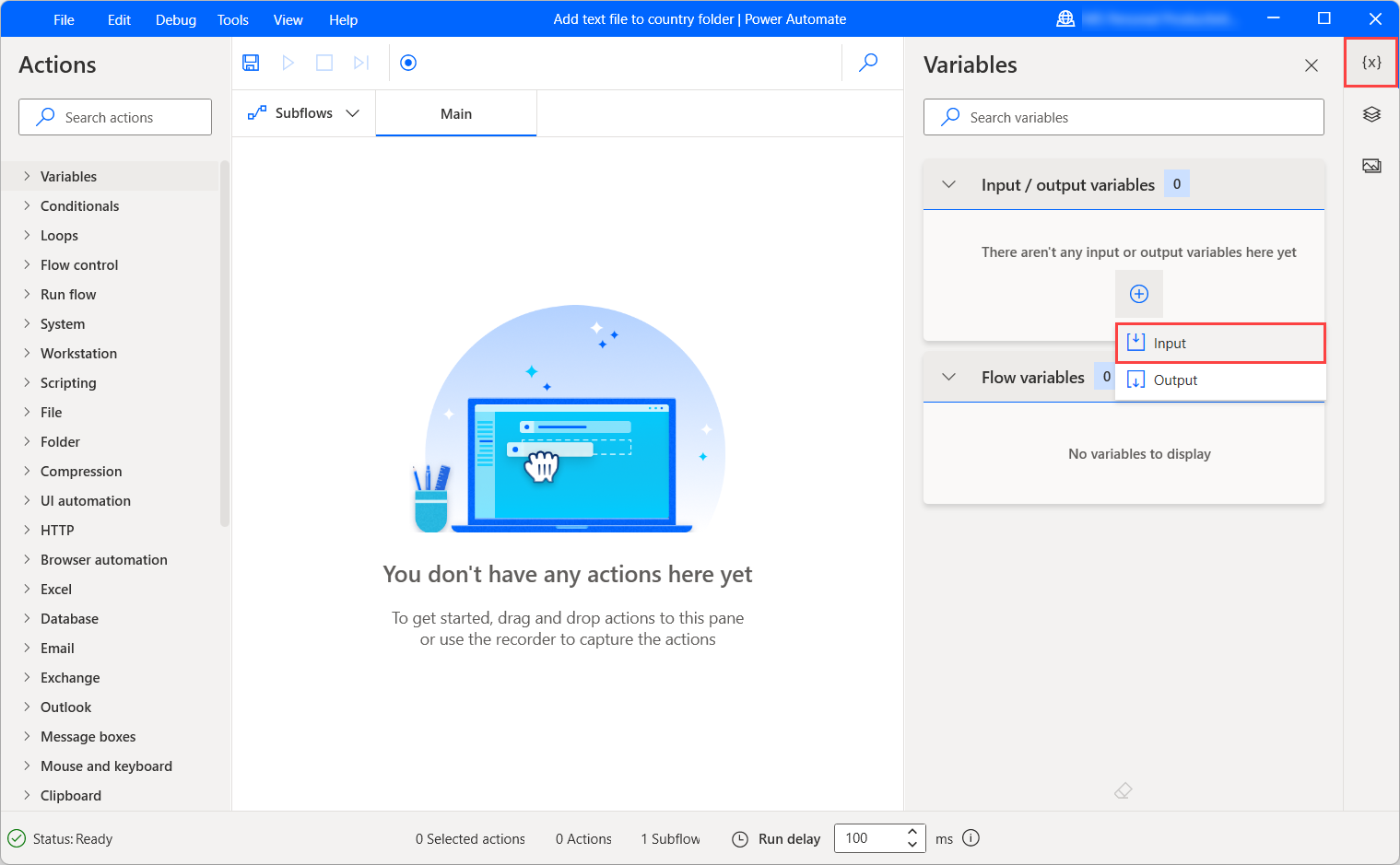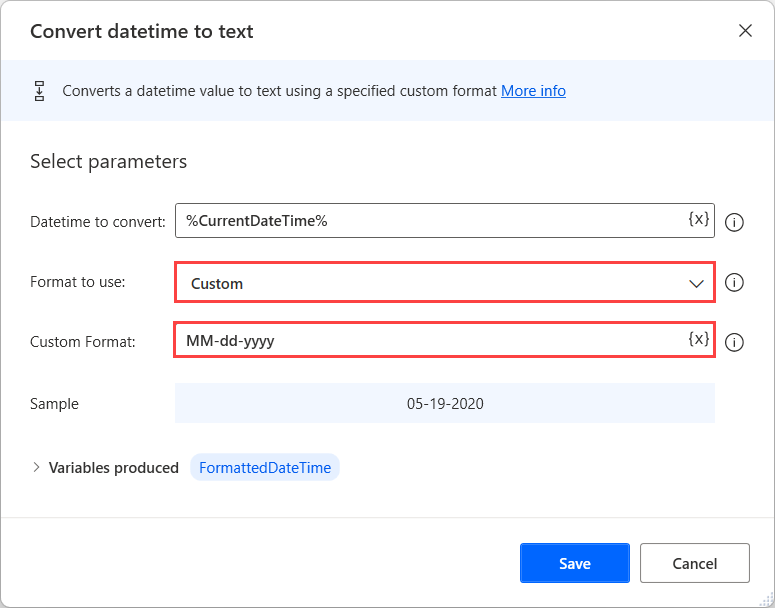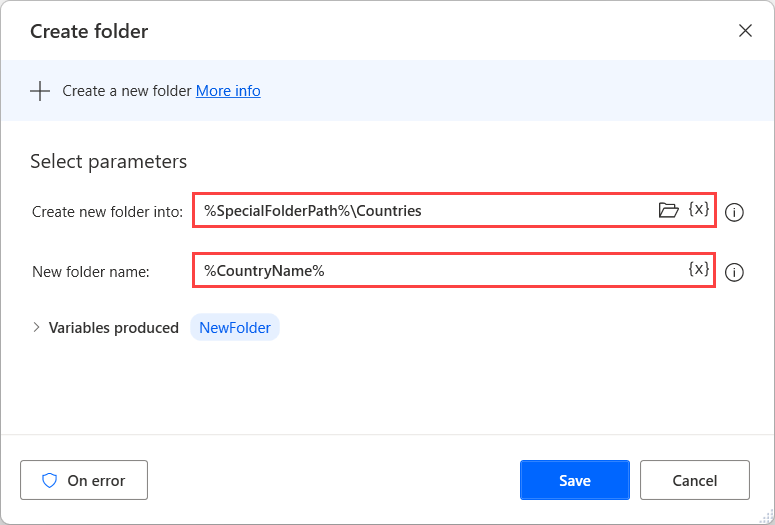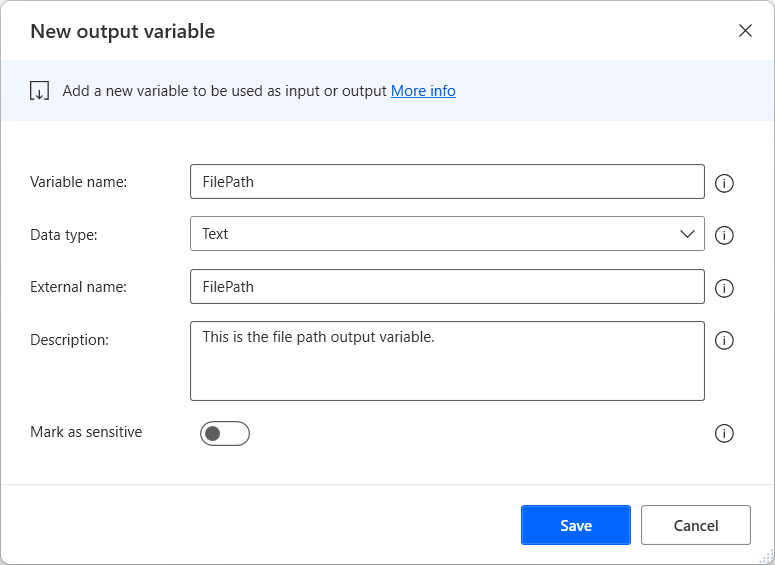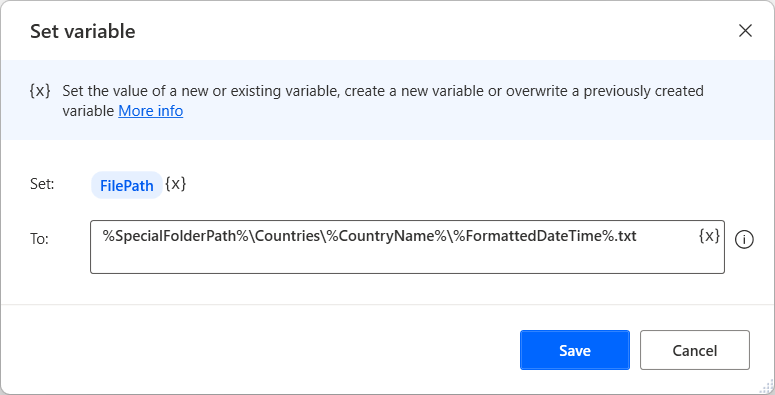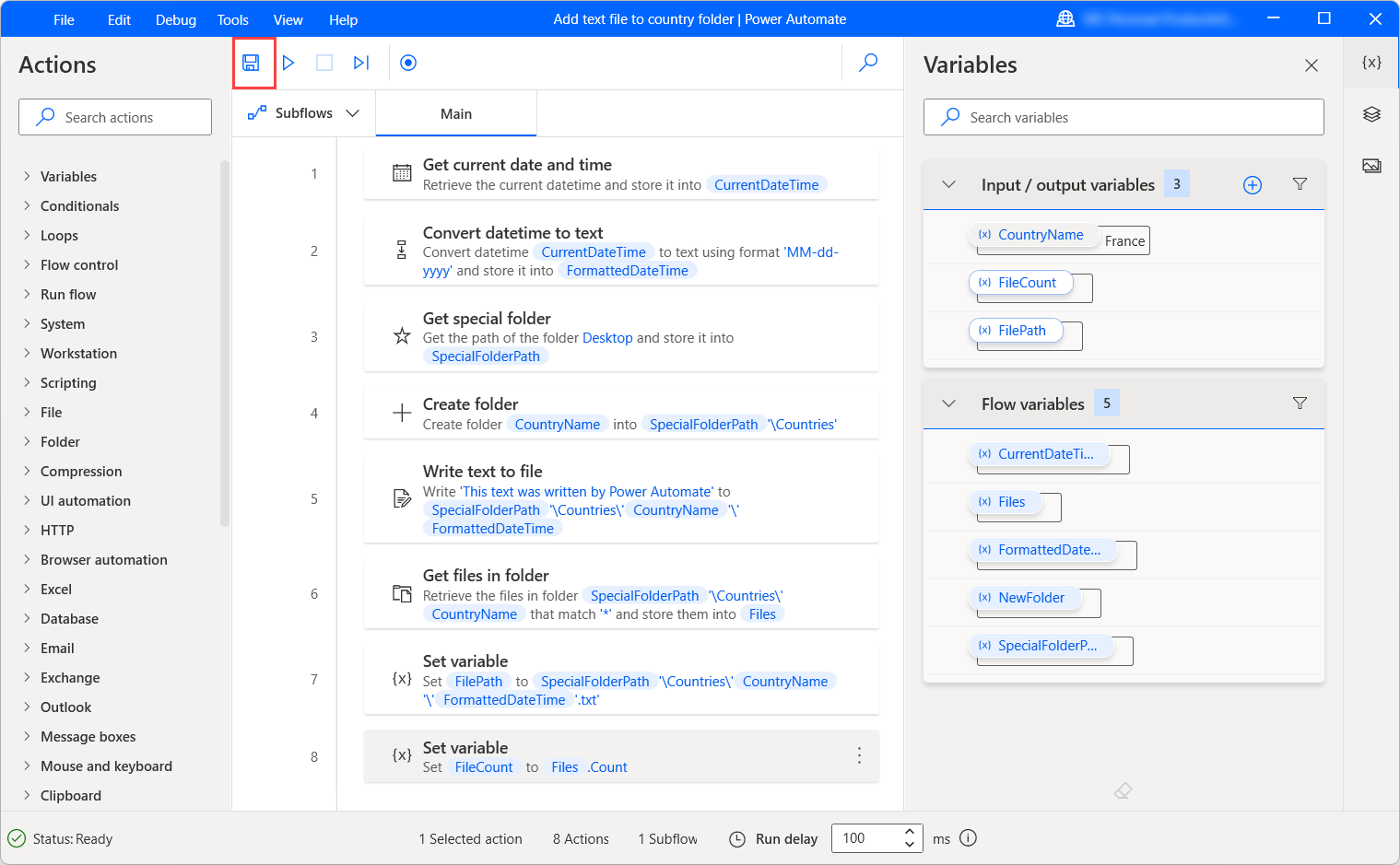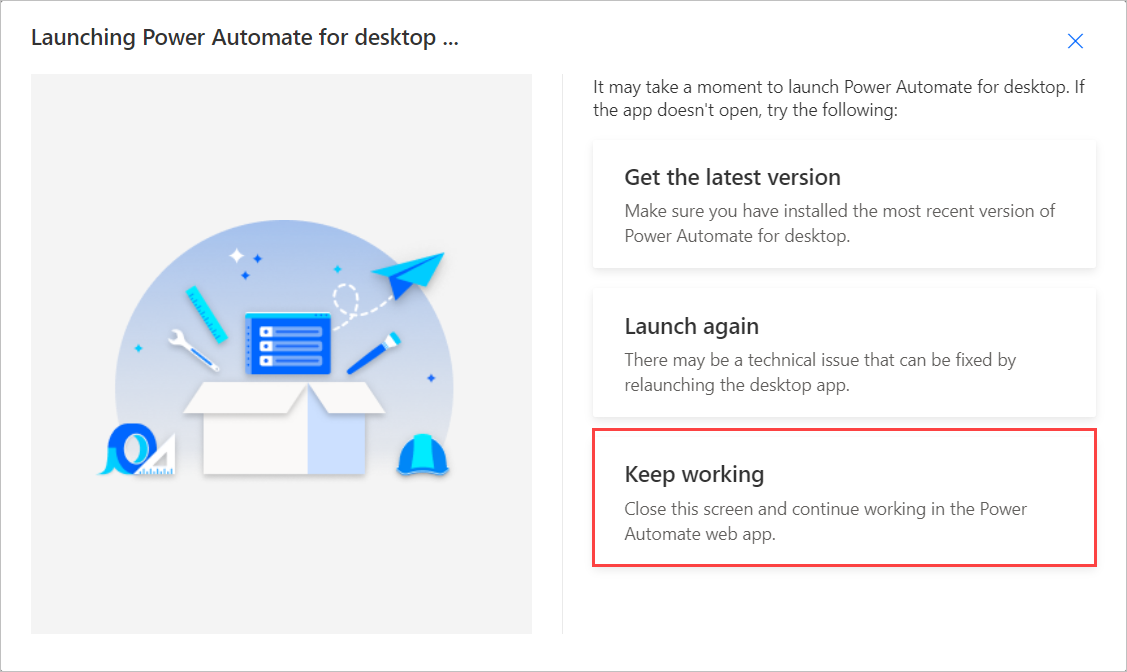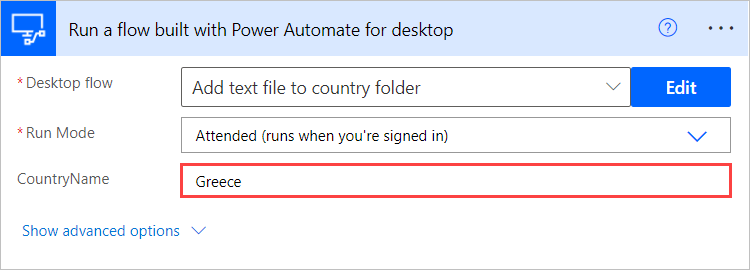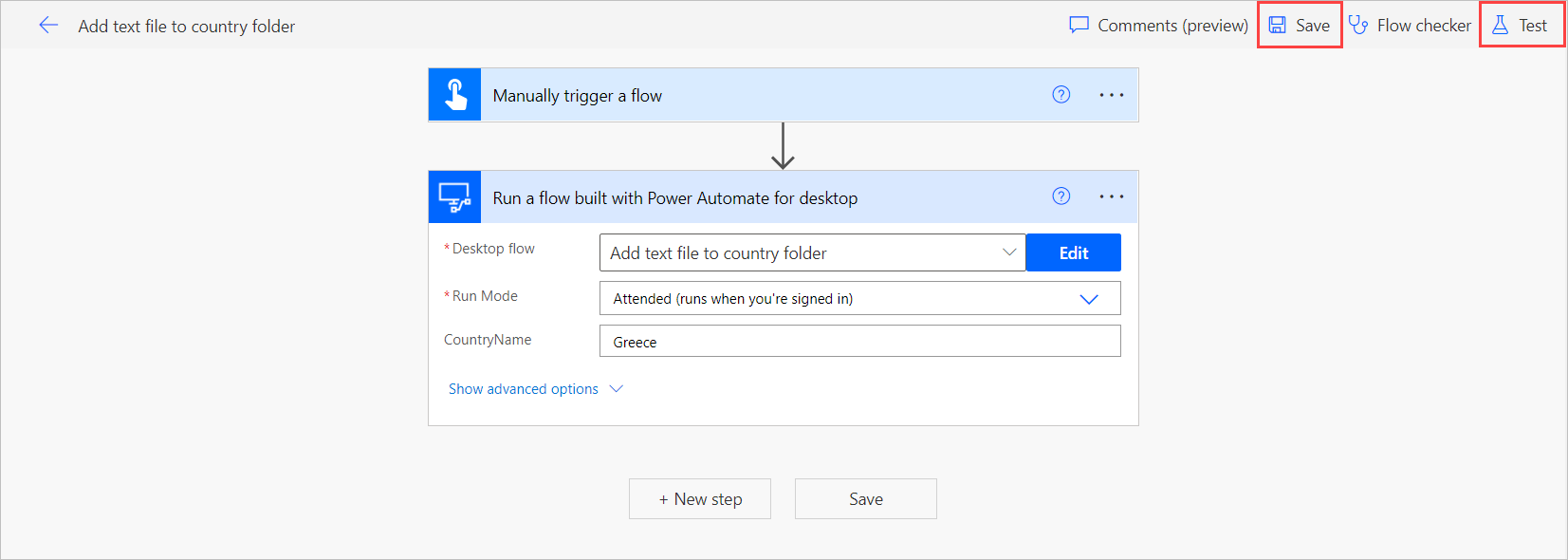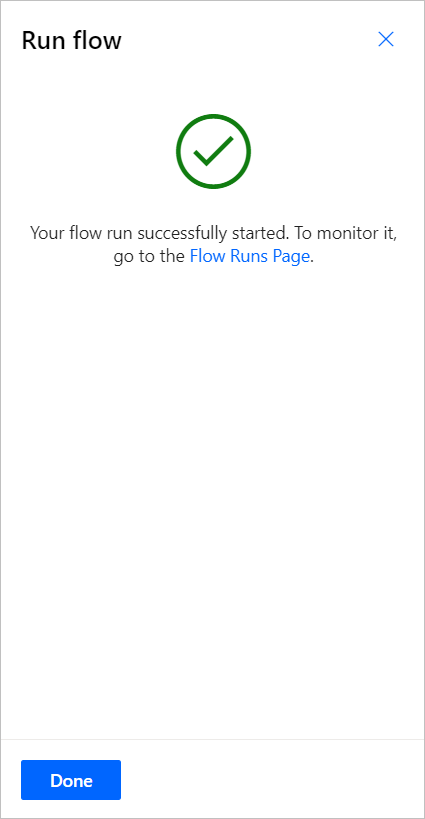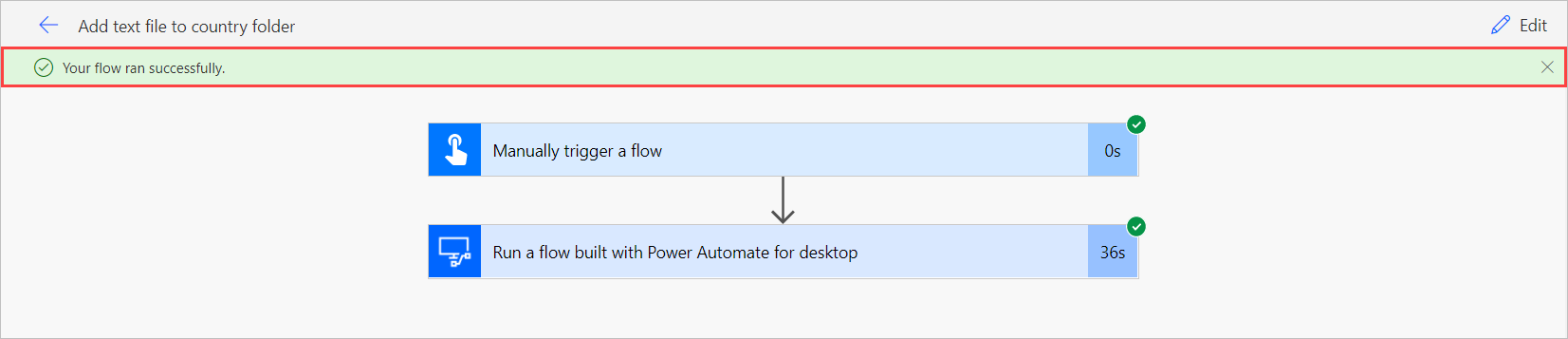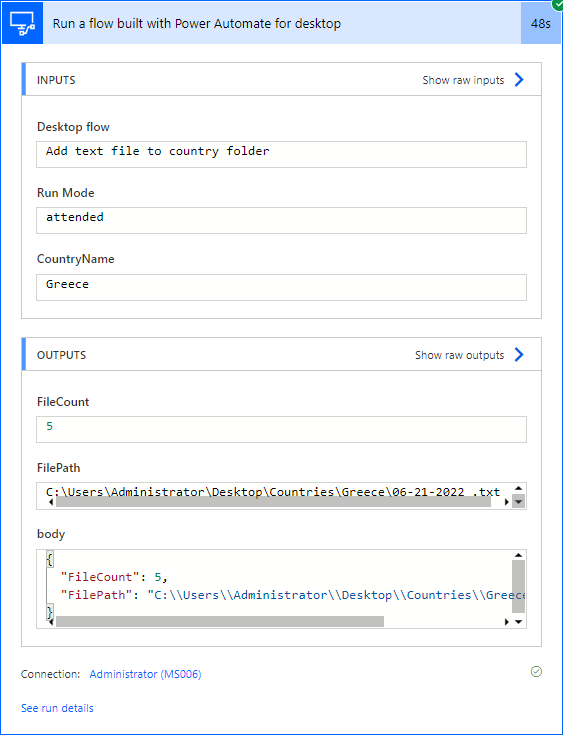RPA Power Automate Desktop คือเครื่องมือเสริมในการ Config RPA ของ Power Automate ครับ เราสามารถ Load มาได้ฟรีนะครับ แต่มีเงื่อนไขคือ เครื่องที่ Load มาติดตั้งต้องเป็น Window 10 Pro นะครับ ถึงจะติดตั้งได้ สำหรับคนที่เคย Config RPA ของ Power Automate มาก่อนที่จะมีชุด Desktop จะรู้สึกว่ามันค่อนข้างจะไม่สะดวกในการบันทึกการทำงานที่ซ้ำ ๆ กัน ดังนั้น Microsoft จึงออกชุดนี้ออกมาช่วยให้การ Config ทำได้สะดวกขึ้นมากครับ
RPA Power Automate Desktop ขยายขีดความสามารถของกระบวนการอัตโนมัติหุ่นยนต์ (RPA) ที่มีอยู่ใน Power Automate ในฐานะที่เป็นส่วนหนึ่งของขั้นตอนของเดสก์ท็อปคุณสามารถทำให้กระบวนการเดสก์ท็อปซ้ำ ๆ ทั้งหมดเป็นไปโดยอัตโนมัติ ใช้การดำเนินการลากแล้วปล่อยที่สร้างไว้ล่วงหน้าหรือบันทึกโฟลว์เดสก์ท็อปของคุณเองเพื่อเรียกใช้ในภายหลัง
การทำงานอัตโนมัติด้วย Power Automate Desktop ใหม่ที่ใช้งานง่ายและรวดเร็วกว่าที่เคย มาพร้อมกับตัวออกแบบโฟลว์ใหม่ล่าสุดที่มีการดำเนินการที่หลากหลายรวมถึงไฟล์และโฟลเดอร์ Excel และความสามารถในการทำงานอัตโนมัติบนเดสก์ท็อป
Power Automate Desktop ช่วยให้คุณทำงานอัตโนมัติทั้งแอปพลิเคชันเดิมเช่นโปรแกรมจำลองเทอร์มินัลและแอปพลิเคชันเว็บและเดสก์ท็อปที่ทันสมัยไฟล์ Excel และโฟลเดอร์ โต้ตอบกับเครื่องโดยใช้องค์ประกอบ UI ของแอปพลิเคชันรูปภาพหรือพิกัด
RPA ออกแบบโฟลว์ใน Power Automate และ Power Automate Desktop
- สร้างโฟลเดอร์ใหม่บนเดสก์ทอปและชื่อประเทศ
- ไปที่flow.microsoft.comเลือกกระแสของฉันแล้วไหล + ใหม่และการไหลเวียนของระบบคลาวด์ได้ทันที

- ในกล่องโต้ตอบใส่ชื่อการไหลเวียนของระบบคลาวด์ให้เลือกด้วยตนเองเรียกไหลและจากนั้นเลือกสร้าง

- เลือกขั้นตอน + ใหม่

- ค้นหาPower Automate desktopและเลือกRun a flow built with Power Automate Desktop action

- ในการดำเนินการภายใต้โหมด Run เลือกเข้าร่วม – ทำงานเมื่อคุณลงชื่อเข้าใช้และอยู่ภายใต้สก์ท็อปไหลเลือกสร้างกระแสสก์ท็อปใหม่

- ป้อนชื่อไหลสก์ท็อปหรือหนึ่งจะถูกสร้างขึ้นและเลือกเปิดแอป

- ข้อความจากเบราว์เซอร์อาจปรากฏขึ้นโดยถามว่าอนุญาตให้ flow.microsoft.com เปิดแอปพลิเคชันหรือไม่ อนุญาตให้การดำเนินการนี้ดำเนินการต่อไปยัง Power Automate Desktop

- ใน Power Automate Desktop เปิดบานหน้าต่างตัวแปรเลือก+แล้วเลือกอินพุตเพื่อเพิ่มตัวแปรอินพุตใหม่

- กำหนดค่าตัวแปรดังนี้:
- ประเภทตัวแปร: อินพุต
- ชื่อตัวแปร: CountryName
- ชนิดข้อมูล: ข้อความ
- ค่าเริ่มต้น: ฝรั่งเศส
- ชื่อภายนอก: CountryName
- คำอธิบาย: นี่คือตัวแปรป้อนชื่อประเทศ

- เพิ่มได้รับวันที่และเวลาปัจจุบันการดำเนินการและชุดดึงไปวันปัจจุบันเท่านั้น เลือกบันทึกเพื่อเพิ่มการดำเนินการในพื้นที่ทำงาน Power Automate Desktop การดำเนินการนี้จะดึงเฉพาะวันที่ปัจจุบันและเก็บไว้ในตัวแปร

- เพิ่มdatetime แปลงข้อความการกระทำ ในDatetime ที่จะแปลงให้เลือกไอคอนตัวแปรและดับเบิลคลิกที่% CurrentDateTime%ในป๊อปเอาต์เพื่อเพิ่มตัวแปรลงในฟิลด์ สำหรับรูปแบบการใช้งานการตั้งค่าที่กำหนดเองและป้อนMM-DD-YYYYในรูปแบบที่กำหนดเอง การดำเนินการนี้จะแปลงตัวแปรวันที่และเวลาเป็นตัวแปรข้อความในขณะที่ยังแปลงวันที่เป็นรูปแบบที่ระบุ

- เพิ่มการดำเนินการรับโฟลเดอร์พิเศษ ชื่อโฟลเดอร์พิเศษจะเริ่มต้นกับสก์ท็อป การดำเนินการนี้จะจัดเก็บตำแหน่งของเดสก์ท็อปของผู้ใช้ปัจจุบันในตัวแปร

- เพิ่มสร้างโฟลเดอร์การกระทำและชุดสร้างโฟลเดอร์ใหม่ลงไป% SpecialFolderPath% \ ประเทศและชื่อโฟลเดอร์เพื่อ% COUNTRYNAME% การดำเนินการนี้จะสร้างโฟลเดอร์ใหม่ที่มีชื่อที่ระบุในตำแหน่งที่ระบุ

- เพิ่มข้อความที่เขียนไปยังแฟ้มการกระทำและการใช้ตัวแปรป๊อปออกไปชุดเส้นทางไฟล์เพื่อ% SpecialFolderPath% \ ประเทศ \% COUNTRYNAME% \% FormattedDateTime% .txt
- ตั้งค่าข้อความที่จะเขียนเพื่อข้อความนี้ถูกเขียนโดยอัตโนมัติพาวเวอร์สก์ท็อป การดำเนินการนี้เขียนข้อความที่ระบุไปยังไฟล์ข้อความบนเดสก์ท็อปของผู้ใช้ปัจจุบันและตั้งชื่อไฟล์เป็นวันที่ปัจจุบันการดำเนินการนี้เขียนข้อความที่ระบุลงในไฟล์ข้อความ

- เพิ่มไฟล์ในโฟลเดอร์รับการดำเนินการและการตั้งค่าโฟลเดอร์เพื่อ% SpecialFolderPath% \ ประเทศ \% COUNTRYNAME% การดำเนินการนี้ดึงรายชื่อไฟล์ในโฟลเดอร์ที่ระบุ

- ในบานหน้าต่างตัวแปรสร้างตัวแปรเอาต์พุตสองตัวแปรดังนี้:
- ประเภทตัวแปร: เอาต์พุต
- ชื่อตัวแปร: FileCount
- ชื่อภายนอก: FileCount
- คำอธิบาย: นี่คือตัวแปรเอาต์พุตการนับไฟล์
และ
- ประเภทตัวแปร: เอาต์พุต
- ชื่อตัวแปร: FilePath
- ชื่อภายนอก: FilePath
- คำอธิบาย: นี่คือตัวแปรเอาต์พุตพา ธ ไฟล์


- เพิ่มการดำเนินการตั้งค่าตัวแปรสองรายการและกำหนดค่าดังต่อไปนี้:
- ตั้งค่าตัวแปร: FilePath
- ถึง: % SpecialFolderPath% \ Countries \% CountryName% \% FormattedDateTime% .txt
และ
- ตั้งค่าตัวแปร: FileCount
- ถึง: % Files.count%


- เลือกบันทึกเพื่อบันทึกโฟลว์และปิดตัวออกแบบโฟลว์

- ย้อนกลับไปในพลังงานอัตโนมัติในกล่องโต้ตอบเลือกให้ทำงาน

- เลือกการไหลของสก์ท็อปใหม่ในการดำเนินการและป้อนกรีซเข้าCOUNTRYNAME

- เลือกบันทึกเพื่อบันทึกการไหลและจากนั้นเลือกการทดสอบ

- เลือกฉันจะดำเนินการทริกเกอร์ และการทดสอบ

- เมื่อไฟอัตโนมัติเชื่อมต่อกับไฟฟ้าอัตโนมัติสก์ท็อปให้เลือกดำเนินการต่อแล้ววิ่งไหลแล้วเสร็จสิ้น

- เมื่อโฟลว์ทำงานเสร็จสิ้นการดำเนินการทั้งหมดจะมีไอคอนเครื่องหมายถูกสีเขียวและการแจ้งเตือนจะยืนยันว่าโฟลว์ทำงานสำเร็จ

- เลือกการดำเนินการเรียกใช้โฟลว์ที่สร้างขึ้นด้วย Power Automate Desktopเพื่อเปิดอินพุตและเอาต์พุต ค่าของสองตัวแปรFileCountและFilePathถูกส่งกลับจาก Power Automate Desktop ในทำนองเดียวกันตัวแปรเอาต์พุตใด ๆ อาจถูกใช้ที่อื่นในโฟลว์

- ตรวจสอบโฟลเดอร์Countriesบนเดสก์ท็อป มีการเพิ่มโฟลเดอร์ชื่อกรีซและมีไฟล์ข้อความที่มีวันที่ของวันนี้การทำงานมีขั้นตอนดังนี้
- ออกแบบ และ ติดตั้ง
- Get Requirement and Design Document
- Implement
- Customize
- Maintenance
- Training flow
ระบบเมื่อเทียบกับ SharePoint Flow
- ใช้งานง่ายกว่า เพราะ design Interface ใหม่เป็นลักษณะ Drag & Drop
- เหมาะสำหรับงานเชื่อมต่อระหว่าง App เช่น Out Look , SharePoint , Yammer
- สามารถใช้งานร่วมกับ Power App ได้แต่ SharePoint Flow ทำไม่ได้
- ใช้งานรวมกับชุด Dynamic ได้
- มี AI Builder แต่ SharePoint flow ไม่มี
RPA Limit of Power Automate
เวลา
| ชื่อ | จำกัด |
|---|---|
| คำขอหมดเวลาสำหรับการโทรแบบซิงโครนัส | 120 วินาที |
| คำขอหมดเวลาสำหรับการโทร Async | ที่กำหนด สูงสุดคือ 30 วัน |
ขนาดข้อความ
| ชื่อ | จำกัด | หมายเหตุ |
|---|---|---|
| ขนาดข้อความ | 100 MB | API บางตัวเท่านั้นที่รองรับ 100MB เต็ม |
| ขีด จำกัด การประเมินนิพจน์ | 131,072 ตัวอักษร | @concat(), @base64(), stringไม่สามารถเกินขีด จำกัด นี้ |
การลองซ้ำของระบบ RPA
| ชื่อ | จำกัด | |
|---|---|---|
| ลองอีกครั้ง | 90 | ค่าเริ่มต้นคือ 4. การเปลี่ยนการตั้งค่าการใช้งานเริ่มต้น |
| ลองหน่วงเวลาสูงสุดอีกครั้ง | 1 วัน | |
| ลองใหม่ล่าช้านาที | 5 วินาที |
เรียกใช้ระยะเวลาและการเก็บรักษา RPA
นี่เป็นข้อ จำกัด สำหรับการเรียกใช้แบบไหลเดียว
| ชื่อ | จำกัด | หมายเหตุ |
|---|---|---|
| เรียกใช้ระยะเวลา | 30 วัน | รวมเวิร์กโฟลว์พร้อมขั้นตอนที่รอดำเนินการเช่นการอนุมัติ หลังจาก 30 วันการหมดเวลาขั้นตอนที่รอดำเนินการใด ๆ การอนุมัติการหมดเวลาจะถูกลบออกจากศูนย์การอนุมัติ หากใครบางคนพยายามที่จะอนุมัติคำขอหมดเวลาพวกเขาจะได้รับข้อความแสดงข้อผิดพลาด |
| การเก็บรักษาข้อมูล | 30 วัน | นี่คือจากเวลาเริ่มต้นทำงาน |
| ช่วงเวลาการเกิดซ้ำขั้นต่ำ | 1 นาที | |
| ช่วงเวลาการเกิดซ้ำสูงสุด | 500 วัน | |
| การเก็บรักษาประวัติการใช้งานสูงสุด | 28 วันตามกฎของ GDPR |
การวนซ้ำและขีดจำกัด RPA
นี่เป็นข้อ จำกัด สำหรับการเรียกใช้แบบไหลเดียว
| ชื่อ | จำกัด | หมายเหตุ |
|---|---|---|
| นำไปใช้กับแต่ละรายการ | 100,000 | 100,000 พร้อมใช้งานสำหรับแผนพรีเมียมเท่านั้น มิฉะนั้นคุณจะ จำกัด 5,000คุณสามารถใช้การดำเนินการตัวกรองเพื่อกรองอาร์เรย์ที่ใหญ่กว่าได้ตามต้องการ |
| จนกว่าจะทำซ้ำ | 5,000 | |
| รายการ SplitOn | 100,000 | เช่นเดียวกับนำไปใช้กับแต่ละขีด จำกัด คือ 5,000 เว้นแต่คุณจะอยู่ในแผนพรีเมี่ยม |
| นำไปใช้กับแต่ละ Parallelism | 50 | โดยค่าเริ่มต้นลูปจะทำงานตามลำดับ (โดยหลักแล้วการขนานคือ 1) คุณสามารถกำหนดค่าได้สูงสุด 50 ในแบบคู่ขนาน |
| การดำเนินการกระทำต่อ 5 นาที | 100,000 | นอกจากนี้คุณสามารถกระจายปริมาณงานในโฟลว์ มากกว่าหนึ่งโฟลว์ได้ตามต้องการ |
| การดำเนินการโทรออกพร้อมกัน | ~ 2,500 | ลดจำนวนคำขอพร้อมกันหรือลดระยะเวลาตามที่ต้องการ |
ข้อจำกัดความหมาย RPA
เหล่านี้เป็นข้อ จำกัด สำหรับการไหลเดียว
| ชื่อ | จำกัด | หมายเหตุ |
|---|---|---|
| การกระทำต่อเวิร์กโฟลว์ | 250 | คุณสามารถเพิ่มเวิร์กโฟลว์ที่ซ้อนกันเพื่อขยายได้ตามต้องการ |
| การกระทำที่ได้รับอนุญาตลึกซ้อน | 5 | คุณสามารถเพิ่มเวิร์กโฟลว์ที่ซ้อนกันเพื่อขยายได้ตามต้องการ |
| จำนวนอักขระสูงสุดต่อนิพจน์ | 8,192 | |
action/ triggerจำกัด ชื่อ |
80 | |
description จำกัดความยาว |
256 |
RPA สำหรับคู่มือการทำงาน ท่านสามารถ คลิก https://docs.microsoft.com/th-th/power-automate/

Power Automate

Approve Flow by Automate
แพ็กเกจ ราคา รับออกแบบโปรแกรม Power Apps + Automate (Flow)
รับให้คำปรึกษาการใช้ Power Apps & Power Automate และเก็บข้อมูลใน SharePoint (1-2 วัน) รูปแบบ Online
1. เริ่มต้น ระยะเวลาในการทำงาน 2 วัน
– powerapps (1-3 หน้า)
– ตารางเก็บข้อมูล(1 ตารางราง)
-PowerAutomate(2 flow)
฿7,000 – ฿25,000
2. ปานกลาง ระยะเวลาในการทำงาน 15 วัน
– powerapps (3-8หน้า)
– ตารางเก็บข้อมูล(3-4ตารางราง)
– PowerAutomate(2-4 flow)
– ส่งมอบโปรแกรมพร้อมวิธีการใช้โปรแกรม
– หากบัคหรือปัญหาเกิดจากตัวผู้พัฒนา
฿25,000 – ฿45,000
3. สูง ระยะเวลาในการทำงาน 20-40 วัน
– powerapps (5-10หน้า)
– ตารางเก็บข้อมูล(4-6ตารางราง)
-PowerAutomate(4-6 flow)
– ส่งมอบโปรแกรมพร้อมวิธีการใช้โปรแกรม
– หากบัคหรือปัญหาเกิดจากตัวผู้พัฒนา
฿45,000 – ฿75,000
สนใจการทำ RPA ติดต่อ @Imakeplus
จ้างทำ RPA ให้เราช่วยทำงาน
รับจ้างทำ RPA ช่วยทำงาน
LINE ID : @imakeplus (มี@นำหน้า)
หรือ โทร : 0877994285